Is It Easy to Convert Gotomeeting Video to Mp4
How to Convert GoToMeeting Recording to MP4 WMV MOV Locally and Online
"A recording was not immediately converted, however, it no longer appears in the box of 'to be converted' recordings. Is there any way I can still convert the webinar?"
This is the question posted by a GoToMeeting user.
GoToMeeting, as the online meeting recording software, can record video conference and save the recording file as G2M on your local computer automatically.
G2M, is the format that is familiar with GoToMeeting app, but not recognized by many other players like Windows Media Player, QuickTime, etc. For getting an easy playback of the video conference, you need to convert G2M to MP4, WMV, MOV, etc.
That's what we shall talk in the following reading in 4 ways.
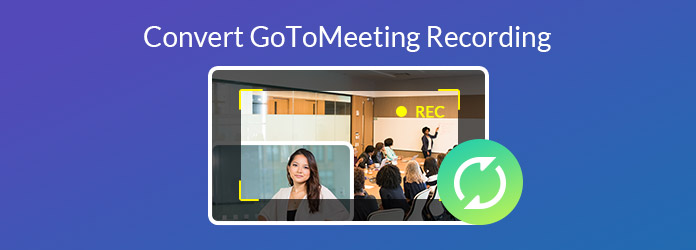
- Part 1. How to Convert GoToMeeting Recording to MP4 Online
- Part 2. How to Convert GoToMeeting Recording to MP4/WMV/MOV Locally via Recording Manager
- Part 3. How to Convert GoToMeeting Recording to MP4/AVI/MXF/WMV/MP3 and More
- Part 4. GoToMeeting Recorder Alterative – Record and Convert Recording Automatically
- Part 5. FAQs of Converting GoToMeeting Recording
Part 1. How to Convert GoToMeeting Recording to MP4 Online
If you use Cloud recording via GoToMeeting, then the recordings will be saved online automatically with the conversion. What you need to do is to find the saved GoToMeeting recordings online and download them directly.
Step 1: Find GoToMeeting recordings online
Log in at https://global.gotomeeting.com > Select "Meeting History" tab and all the recordings will be listed.
Step 2: Download the converted MP4 recording
Navigate the recoding you want and click "Download" from the dropdown list of "Recording options" to save the MP4 recording on your computer directly.
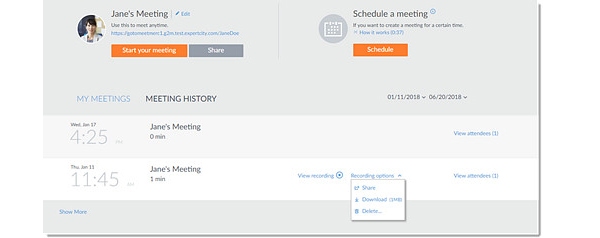
Note: While you use the cloud recording, it also creates a copy file and save the backup to your hard drive.
Part 2. How to Convert GoToMeeting Recording to MP4/WMV/MOV Locally via Recording Manager
If you made the GoToMeeting recording locally, the session recordings will be saved as a G2M file on your local hard drive. For sharing or playing the G2M files with other players, you need to convert them to MP4 MOV, etc., manually.
Recording Manager from GoToMeeting is the key.
Step 1: Find G2M files on computer
Windows users: Select the Windows icon to select Documents to open your recording in the folder.
Mac users: Click Finder folder to open Documents folder and then select Recordings folder to find the recording files.
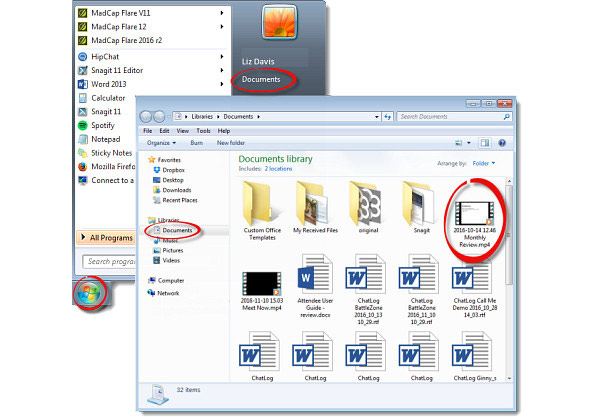
Step 2: Convert G2M to MP4 MOV WMV
Once you register the software on your computer, you are directed to open "GoToOpener" for downloading "Recording Manager".
Right-click the Daisy icon in the system tray and choose "Convert Recordings…" > All the unconverted G2M recording files will be listed here, and check the box that you want to convert > Select the output format from the drop-down menu of "Choose a file format" > Click "Convert Recording" to start converting G2M files.
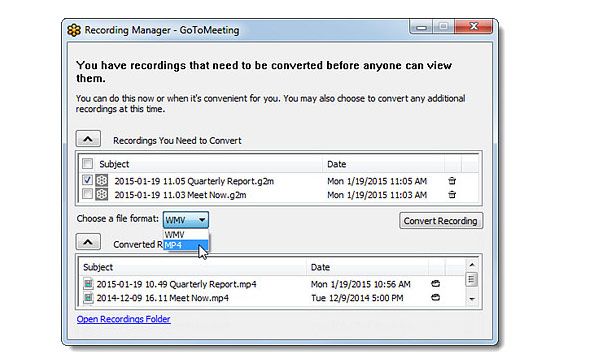
Tips
- 1. The output format can be MP4 and WMV for Windows, while MOV and MP4 for Mac.
- 2. If you are converting a recording that was made in 2012 or earlier, then you must use .wmv format (.mp4 will not work correctly).
- 3. Actually, you could set the automatic conversion of the G2M recordings locally through Recording Manager's "Preferences".
Yes, the supported conversion formats are limited, and the output settings like encoder, resolution, etc., are not adjustable.
Wonder get the converted file with more customizable settings? Just move the next solution.
Part 3. How to Convert GoToMeeting Recording to MP4/AVI/WMV/MXF/MP3 and More
If you get a G2M file sharing with your friends, but you do not get the GoToMeeting account, you have to convert the G2M files with other converters.
AnyMP4 Video Converter Ultimate is the fantastic G2M video converter for Windows and Mac users.
- Convert G2M to MP4, MOV, AVI, WMV, MKV, FLV, WebM, etc.
- Extract the audio recording from the video conference as MP3, AAC, AIFF, ALAC, etc.
- Edit the GoToMeeting recording like crop, clip, merge, watermark, rotate, mirror, effect, etc.
- Enhance the lower quality G2M files to high quality.
- Add the extra narration or silence the original recording file.
- Add the subtitle for the recording file or remove it.
Now, let's convert the G2M recordings on computer now.
Step 1: Add G2M files
After downloading this software from the above download link, click "Add Files" to import one or more G2M recording files.
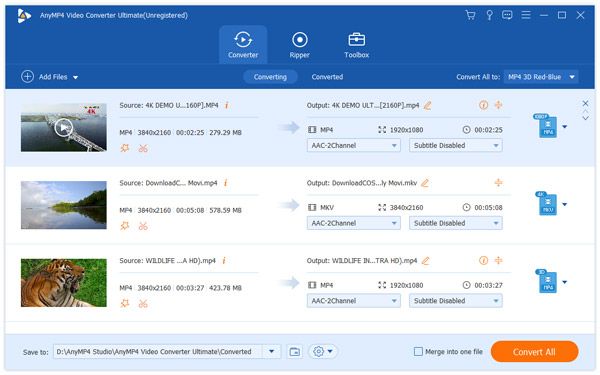
Step 2: Edit G2M files (Optional)
Click "Cut" in the main interface to split or cut G2M files.
Click "Edit" icon in the main interface, and you are able to crop, rotate, add filter, watermark, effect and enhance video quality.
While all settings are made, click "OK".
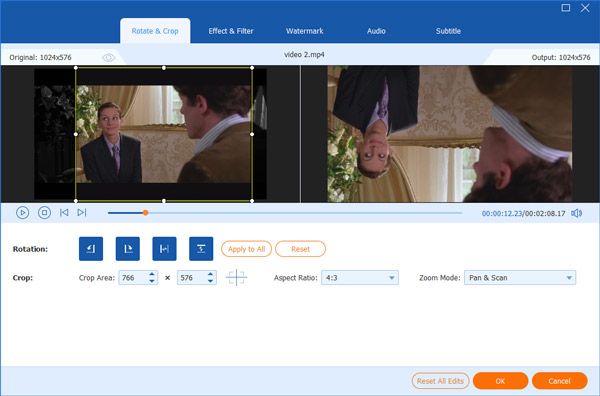
Step 3: Convert G2M to video and audio
Return to the main interface, select the output format from the drop-down list of "Profile".
Do not forget to click "Settings" to adjust the resolution, encoder, frame rate, ratio, etc., if you need, and click "Create New" to save the changes you made.
Click "Convert All" to start converting G2M files.
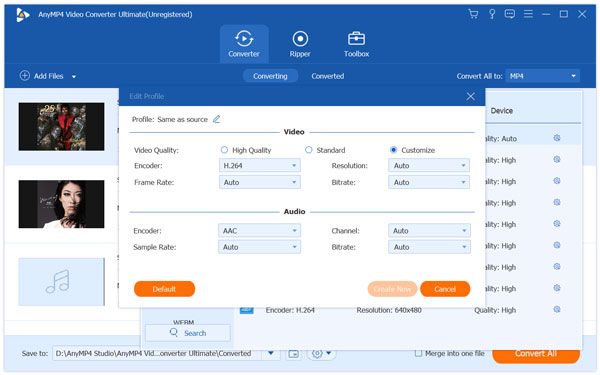
Part 4. GoToMeeting Recorder Alterative – Record and Convert Recording Automatically
Though GoToMeeting helps you complete the whole task to record and convert the online conference, it has some demerits that you may have to suffer from:
- 1. Lack of editing feature while recording.
- 2. Need further conversion while running the desktop software for recording.
- 3. Only record the GotoMeeting window, not other portions.
Considering that, we recommend another one video conference recorder, AnyMP4 Screen Recorder. It is the video capture software to record any screen on your desktop, webcam, browser, and window.
- Compatible with Windows and Mac computer to record GoToMeeting and other online conferences.
- Customize a portion or a window for live video, gameplay, tutorial recording, etc.
- Record audio from system and narration from microphone.
- Edit video while recording the video conferences, like draw a line, add callout, screenshot, etc.
- Automatically convert the recording to MP4, MOV, AVI, WMV, MP3, etc.
- Set schedule task, hotkeys, mouse cursor,
Step 1: Run Screen Recorder
Run this software on your computer after the successful installation; click "Video Recorder" in the main interface.
Step 2: Adjust recording settings
Select the GoToMeeting recording window by selecting "Custom" and click "Select region/window" and move your mouse to the GoToMeeting window.
For audio settings, you could turn on both System and Microphone if you want to keep all the voices of the attendants.
Other settings like output format (MP4, WMV, MOV, F4V, AVI, TS and GIF), hotkeys, mouse, etc., you could make it by clicking the "Settings" button and scroll the tab.
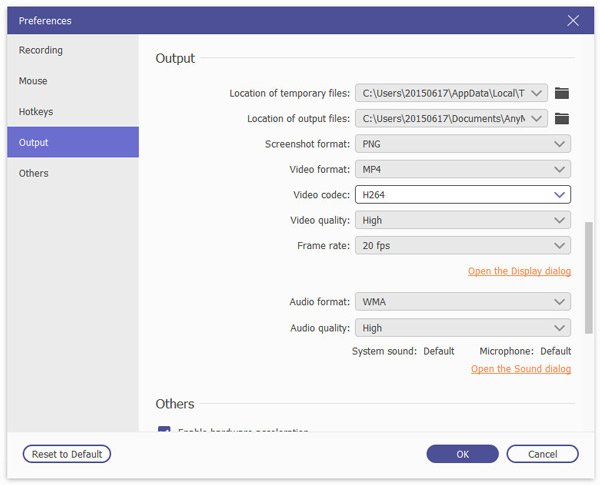
Step 3: Record GoToMeeting
While all settings are made, click "REC" button in this software once starting the GoToMeeeting case.
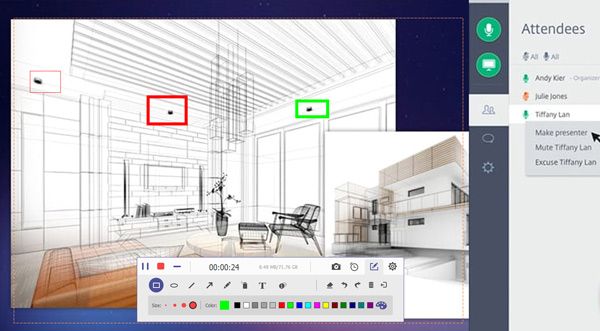
Step 4: Preview and save GoToMeeting recording
Once clicking the stop button, you are directed into the preview window, where you are able to clip the recording. Click "Save" button to save the GoToMeeting video as MP4, MOV AVI or other formats automatically.
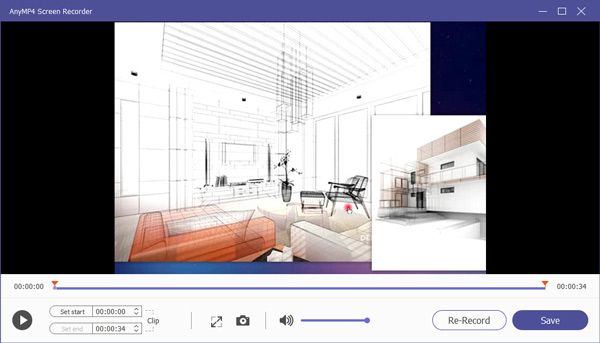
Compared with the built-in recorder, AnyMP4 Screen Recorder facilitates users a lot.
Part 5. FAQs of Converting GoToMeeting Recording
Where is the GoToMeeting recording stored?
For Windows computer, you can find the GoToMeeting recording via clicking the Windows icon to open the start menu and click Documents. Find your recording in the folder.
For Mac computer, click the Finder folder to open your Documents and then click Recordings. Then you can find your recording in the folder.
Can I record a GoToMeeting as an attendee?
Yes. But iPhone can open MP4 files encoded with MPEG-4 or H.264.
How do I share a GoToMeeting recording?
1. Log in to your account at https://global.gotomeeting.com.
2. Click Settings in the left menu.
3. Scroll to the Content Sharing & Security section.
4. Select Anyone with a link, Only myself and people I choose, or Select your default share link expiration duration to share the GoToMeeting recording file.
Conclusion
GoToMeeeting is the best companion to host an online video conference. When it comes to sharing the recording files, it is a little troublesome, because the unconverted G2M file. This post is the comprehensive guide to convert G2M file to MP4, MOV, WMV, and more formats on your computer.
Be generous to share this post if it helps you exactly.
Also let me know if you have any good suggestion by leaving your comments.
Source: https://www.anymp4.com/recorder/convert-gotomeeting-recording.html
0 Response to "Is It Easy to Convert Gotomeeting Video to Mp4"
Post a Comment